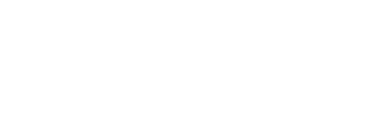This section will guide you through the process of configuring the lock date and time for online ordering.
Steps to Set Store Lock Date and Time
Step 1: Go to Menu > Web Menu > UI Settings > Store Lock Date And Time
Step 2: Enable Store Lock Date And Time

Step 3: Configure Store Operation Hours:
You will see a section titled "Store Operation Hours Settings" with options to set open and close times for each day of the week.Step 4: Set Operation Hours for Each Day:

-
- For each day of the week (Sunday through Saturday), you can set specific opening and closing times. To do this:
- Use the dropdown menus to select the opening time (left) and closing time (right) for the desired day.
- Click the green plus button (
+) to add the time range selected.
- For each day of the week (Sunday through Saturday), you can set specific opening and closing times. To do this:
Step 5: Save Settings.
Example Configuration
Suppose you want your store to be open from 9 AM to 5 PM from Monday to Friday and closed on weekends. Here is how you can configure it:
- Sunday: Leave blank (store will be locked all day).
- Monday: Set 9:00 AM to 5:00 PM.
- Tuesday: Set 9:00 AM to 5:00 PM.
- Wednesday: Set 9:00 AM to 5:00 PM.
- Thursday: Set 9:00 AM to 5:00 PM.
- Friday: Set 9:00 AM to 5:00 PM.
- Saturday: Leave blank (store will be locked all day).
Important Notes
- Leaving Fields Blank: If any fields are left blank for a specific day, the store will be locked for the entire day.
- Disabling Store Lock: If you uncheck the "Enable Store Lock Date And Time" box, the store will remain open 24/7, and the time settings will be ignored.
By following these steps, you can easily manage your store’s operation hours and ensure it is locked outside of the specified times. This feature helps maintain control over when orders can be placed, aligning with your operational capabilities.