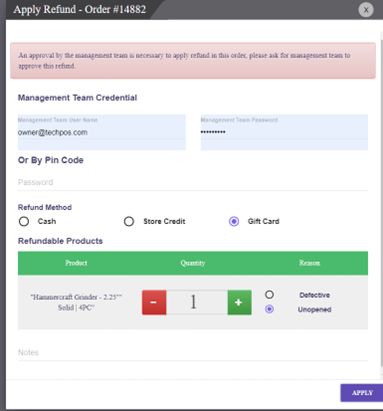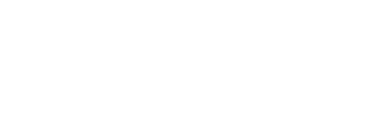Everything you need to know about Birchmount Network Gift Cards
1st: Create a Product Listing
- Create a “Gift Card” category if not added yet. Go to Inventory > Category > Create New. Note: do not turn on tax for this category. All gift cards products should be under this category.
- Create the Gift Card Product. Go to Inventory > Product > Add New Product. Keep adding product listings for the amount of gift cards.
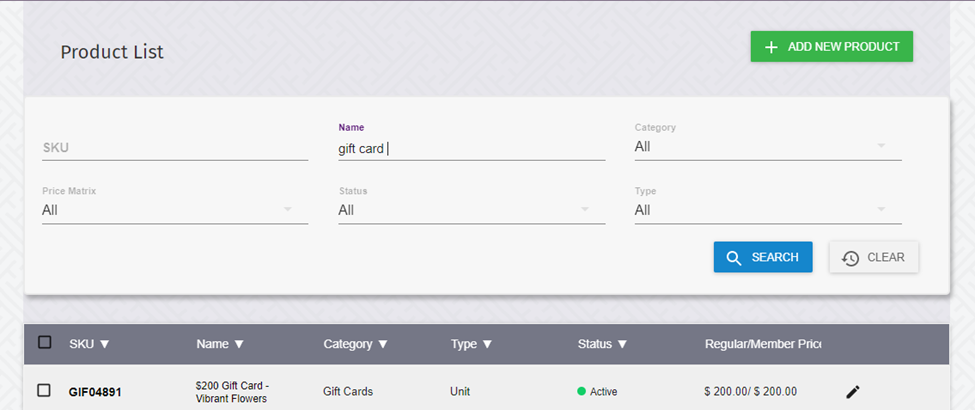
2nd: Create a Purchase Order
Create new Purchase Order to add quantity to gift cards products. Go to Inventory > Purchase Order > Add New PO.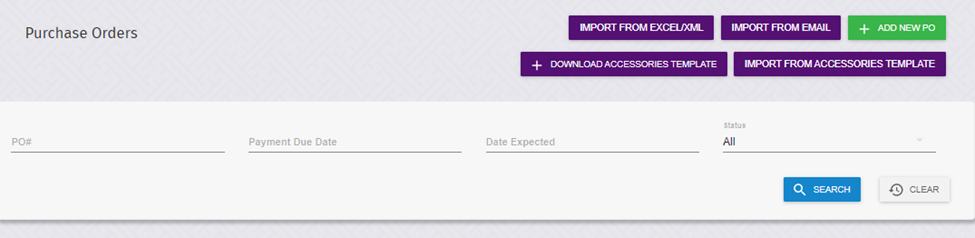
3rd: How to Sell Gift Cards?
- Go to Pos sales page > Add gift product > Complete the transaction
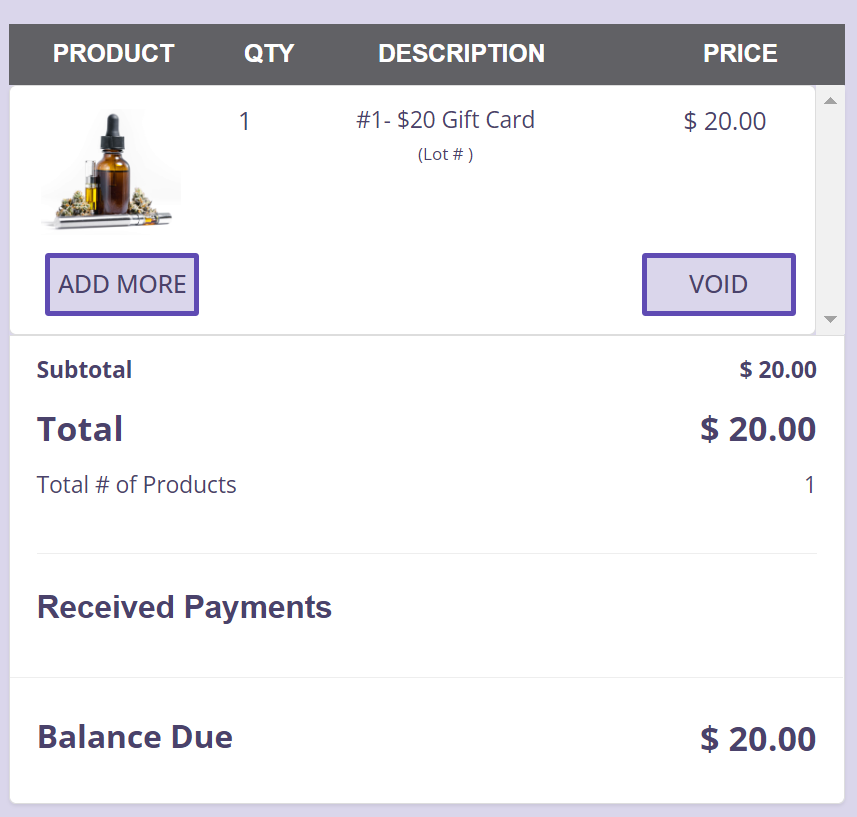
4th: How to Activate/Reload Gift Cards?
- After gift card is paid, you need to activate the card by clicking on Gift Card > Activate button.
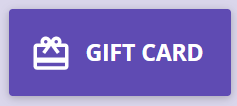
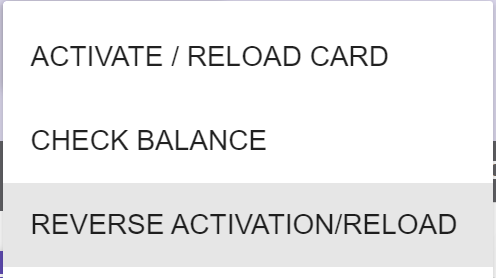
- Input the Card Number and Amount, then click on confirm.
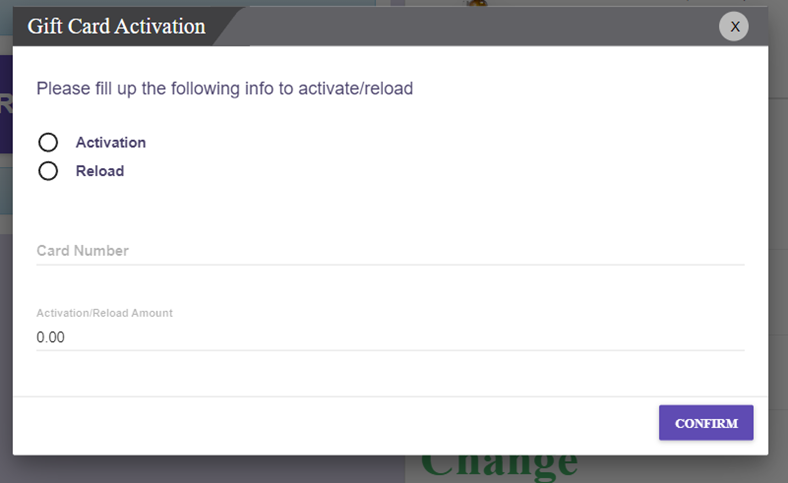
- A receipt will be printed out with a message popup at the bottom

5th: How to Check Gift Card Balance?
- On the POS Page, go to Gift Card > Check Balance.
- Enter the card number and pin number
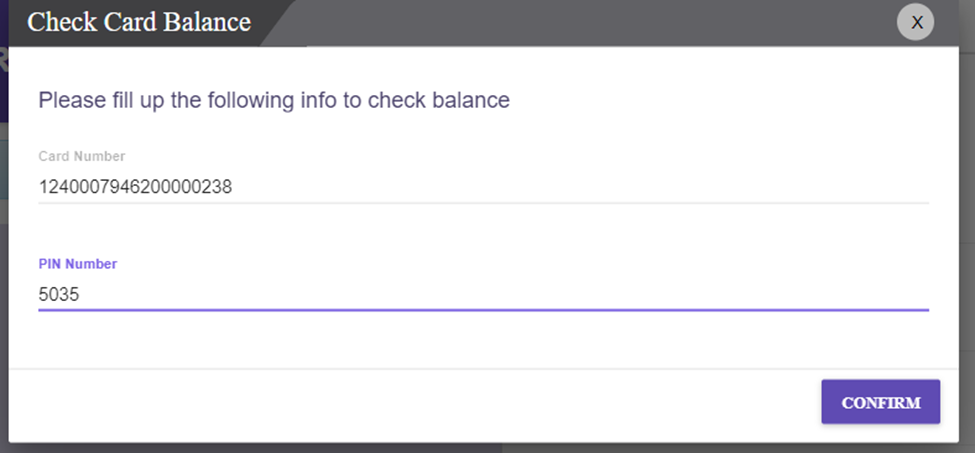
- A receipt will be printed out with a message popup at the bottom
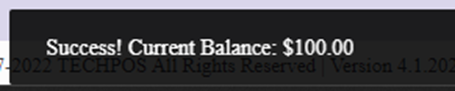
6th: Reserve Transaction
- Enter Transaction ID from the receipt printed
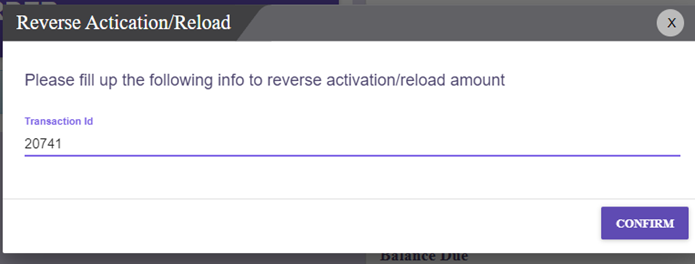
- Message will be displayed at the bottom
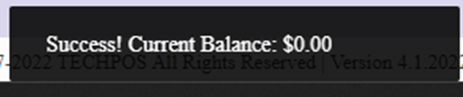
7th: Redeem/Use Gift Card
- Add product to the order > choose Gift Card as payment method. Input the card number and PIN to finish transaction.
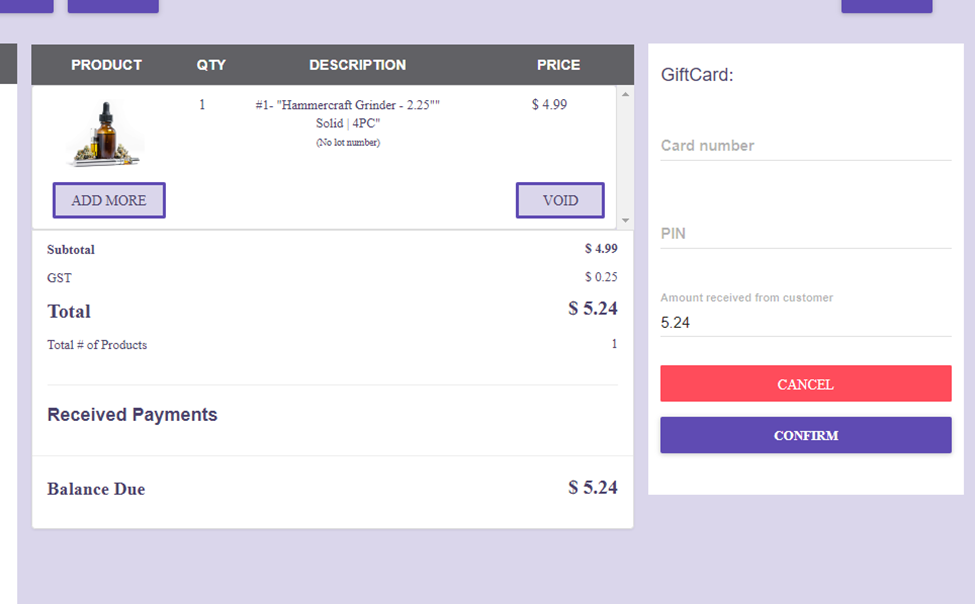
8th: Refund
Click refund button in POS > choose gift card as refund method. It will refund to t he gift card automatically, no need for transaction ID.