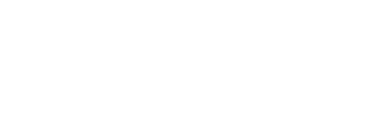TechPOS allows users to create customized roles based on employee permissions and rights to access the system with specific tools and features.
To get started, from the Dashboard go to Users > User Role
Note: only Executive Role has access to create Customized User Roles
From the User Role selection, you will see a list of pre created standard User Roles that can be modified but not removed. These standard roles have been internally created with internal settings that cannot be modified.

To create a new role:
Step 1: Click + Add New Role

Step 2: Enter the desired Role Name in the input field provided and click Save Role

Step 3: Click here then choose Edit to access additional options and permissions for this user role

Step 4: Select Permissions for this user role as needed

Step 5: Select Report access for this user role. Select ALL reports or choose individual reports then click Save Report Access to save your changes

Step 6: Select the Page(s) access for this user role and click Save Page Access to save your changes.
Note: If this user role will have access to any reports, please ensure that Reports is selected from the Pages menu

Step 7: Click Save Role to confirm and apply changes to the User Role settings

Assigning an Employee to new User Role
Step 1: From the Dashboard select Users > Employee

Step 2: Click here to add a new Employee to the system
 Step 3: Enter the required details to create the new Employee then click the Role dropdown to select the appropriate user role for this employee
Step 3: Enter the required details to create the new Employee then click the Role dropdown to select the appropriate user role for this employee


Step 4: Select all necessary branches that this employee will have access to, if there are no additional branches, the current branch will be selected as default. Enter a password and confirm for this user. Click Save to save Employee changes.
Note: An automated email will be sent to the new employee and passwords can be changed by the user after login.