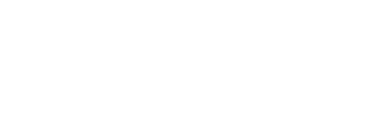Here’s a step-by-step guide to help you create combo packages for your products.
The combo does not maintain a distinct inventory. Its availability is contingent upon the stock of the individual items included within the combo.
Setting up Combo
1. Menu Icon
Click here to open the navigation menu.

2. Pricing Section
Select Pricing

3. Select Combo from Menu
Access the combo settings by clicking on the 'Combo' option in the menu.

4. Add New Combo Button
Click this button to add a new combo item to the list.

5. Combo Name Field
Enter the name for the combo here.

6. Price Field
Enter the desired price value for the combo.

7. Select Date Range
Specify the date range for the combo’s active period, and set the start and end times for happy hour. Note that Start and End time is optional.

8. Toggle Activation Status
Switch the toggle to set the combo to active or inactive.

9. Day Selection
Choose the days for the combo to be active.

10. Add Items Button
Click to add items to the combo.

11. Search Filters
Use the search filters to add products to combo.

12. Add Item to Combo
Click the checkbox to select the item for addition to the combo.

13. Close Dialog Box
Click the 'X' button to close the pop-up dialog box.

14. Quantity Input Field
Specify the quantity of the product for the combo.

15. Save Changes Button
Click to save the current changes made to the combo settings.

Sell Combo on the POS
To sell the combo on the POS, go to the POS section.

17. Combo Deals Button
Explore combo deals by clicking this button to view available package offers.

18. View Details Button
Click to access more information about this item.

19. Close Button on Popup
Click the button to close the current popup window.

20. Add to Order Button
Click this button to add the selected item to your order.

21. Combo Added to Cart
Combo will now be added on the cart