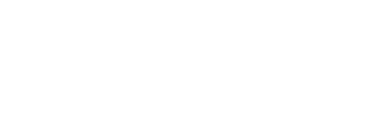Below are the step-by-step instructions on how to set up campaigns for your promotions effectively. When creating a campaign, no extra step is needed on the checkout. It will automatically apply the discount once product is added to order.
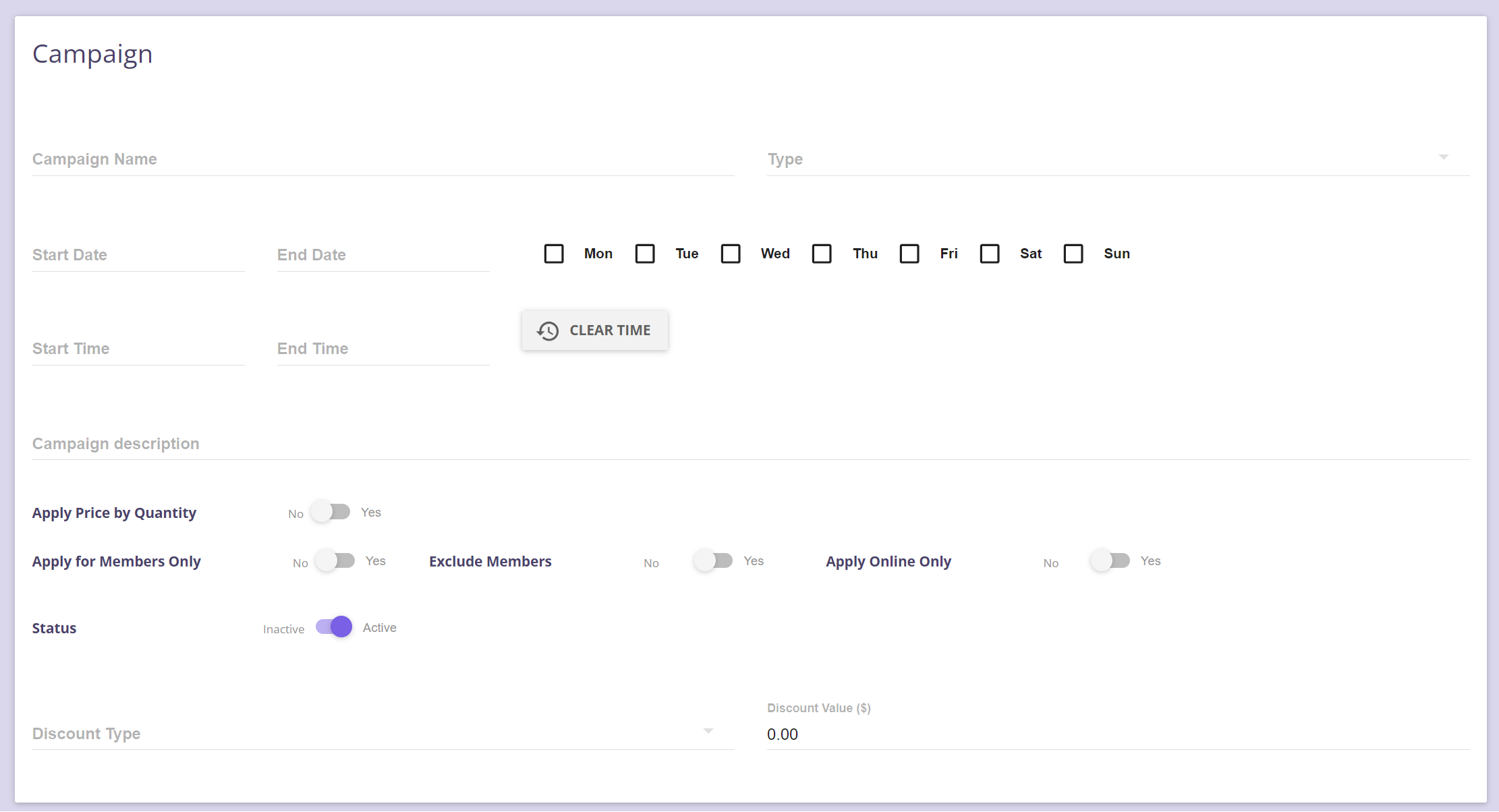
Step 1: Go to Menu > Pricing > Campaign > Add New or Edit Campaign
Step 2: Fill out the Information needed.
- Campaign Name (Mandatory): Add the campaign name
- Type (Mandatory):
- Recurrent Sale – this is a recurring sale (e.g. 10% discount every Monday, $5 off every flower Thursday, etc.).
- One-Time Sale – this is intended for big sales that are happening for a short amount of time (e.g. Black Friday, Boxing Day, etc.)
- Start & End Date (Mandatory): specify the start and end date for this campaign
- Day Select Box (Mandatory): check the boxes for the campaign days
- Start Time & End Time (Optional): this is when you would like to setup happy hour for start and end time.
- Campaign Description (Optional):
- Campaign Settings:
- Apply by Price Quantity - This setting will significantly alter the campaign structure by enabling you to include the same product in the campaign and apply a specific discount based on the quantity of products sold. This will be discussed further below.
- Apply for Members Only - apply the campaign only when member is added to the order.
- Exclude Members - this setting will only apply campaign for non-members.
- Apply Online Only - this setting will only apply campaign for orders processed online.
- Discount Type: enter either percentage or amount. This setting will be removed when the Apply by Price Quantity is enabled.
- Discount Value: enter the discount value. This setting will be removed when the Apply by Price Quantity is enabled.
- Add Items to Campaign. You can add items either by:
-
- Adding By Product - add specific product by using the search filters
- Adding By Category - add the entire category
Note: After creating a campaign and adding products, the discount will be automatically applied when an order is placed for that product.
Apply Price by Quantity Setting
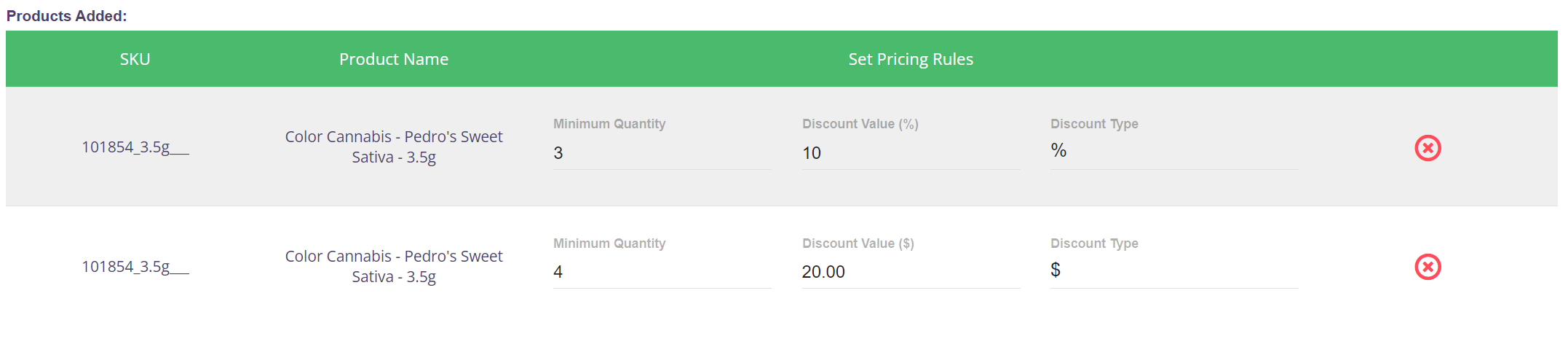
Enabling this setting allows multiple entries of the same product to be entered.
-
percentage or amount discounts can be entered
-
required quantity is how many of that product needs to be in the POS for that discount to be applied.
-
When a product has a campaign that is using Apply Price By Quantity, here is an example:
-
-
Required quantity = 3, discount amount = 10%
-
Required quantity = 4, discount amount = $20
-
-
in the POS order (not counting products in combos),
-
if there are 2 products, there will not be campaign discount
-
if there are 3 products, all 3 products will have a campaign discount of 10%
-
if one product is added, there are now 4 products. The 10% discount should be replaced by $20 deduction from all 4 products (split between 4 products, so $5 deduction each)
-
if there are 5 products, the $20 deduction will be split between the 5 products
-
-
Note: One product cannot have multiple Active campaigns with overlapping date range and weekday selection, with the same campaign Type (one-time or recurrent).
If two campaigns have the same products but one is one-time and one is recurrent it is allowed. It will prioritize the one-time campaign in this case.
You can have a recurrent sale and a one-time sale happening at the same time for the same products. In this case, the discount applied to the product will be the one-time sale discount. You can also have 2 or more recurrent sales happening at the same time as long as they are applicable to different products, or they affect the same product on different days. The same rule applies for one-time sales that are happening at the same time.