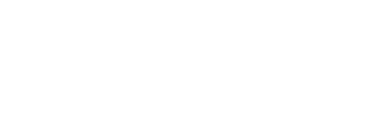This video/article will show you how to process a refund for in-store orders, with or without a customer receipt. It will also explain the reasons why refunds can fail.
How to Process a Refund with Receipt?
1. Access Options Menu
Go to POS, then click on Options

2. Access Order Search Feature
Click Find Order to locate and retrieve existing orders.

3. Order Number Entry Field
Enter the order number to proceed. Order number is on the receipt.

4. Order Reopen Button
Click the open button to proceed with reopening the order.

5. Order Options Button
Select this button to modify or view additional options for the current order.

6. Refund Button
Initiate a refund process by clicking here.

7. Select Refund Method
Choose the cash option to proceed with the refund process. If the transaction was originally paid by debit or credit, additional buttons will display here.

If there are multiple products in the cart and you wish to refund only one item, please select the appropriate reason for the refund of the specific item you want to return.

8. Refund Reason Selection
Select 'Unopened' or 'Defective' as the reason for the refund. If unopened, the quantity will go back to Store Warehouse. If defective, it will go to Damaged Warehouse, which means it is unsellable.

9. Apply Refund Button
Press this button to apply the selected refund method for the listed products.

10. Confirmation Button
Select this to proceed with the refund.

How to Process a Refund without a Receipt?
Option 1: Search Member Purchase History
1. Search Member Button
Click to search for a member within the system.

2. Member Search
Use the filters to search for the member account.

3. Order History Button
Click to view the order history for this member.

4. Scan Through the Order Number
Please review the list to find the order ID according to the date and time the product was purchased for a refund request. Take note of the order ID. This is the refund ID you will use to find the order based on the steps above.

5. View Order Info
Click on the order number to view more information on that order.

Option 2: Product Order History
1. To Find an Order Number without Receipt and Member
To Find an Order Number without Receipt and Member, to go Inventory.

2. Access Product Catalog
Go to the Product Catalog, and search for the product in question.

3. Select the Product Name
From the list, select the product name you would like to refund.

4. Order History Tab
Explore past purchase records by clicking on this tab.

5. Order Number Column
Go through the Order History list, and take note of the order number based on the customer's purchase date and time.

Product not Refundable on POS
1. If the product cannot be refunded on the POS, confirm if the product category is set to refundable. Go to Inventory, then categories.

2. Edit Category
Click the pencil button beside the category to edit.

3. Status Toggle Switch
Select the active option to enable the refund feature.