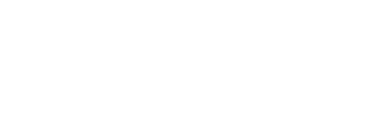There are two options when setting up the second screen: Duplicate Display or Extended Display
1. Display Products (“Staff Picks”, “Top Deals”, “Best Sellers”, ect)
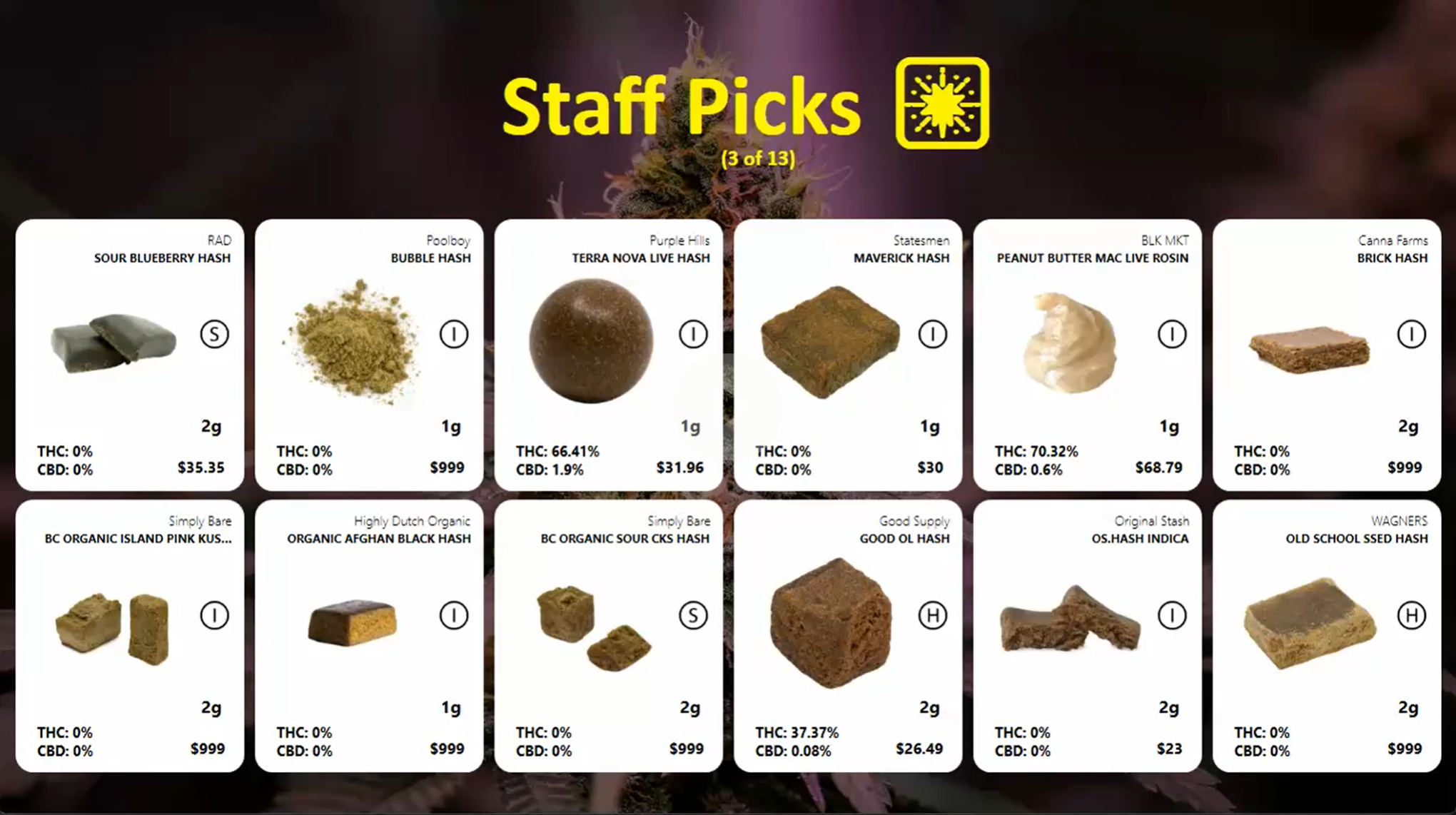
Couple of Advanced Features for this option:
First – It automatically finds the second screen and this application launches in Full-Screen mode in the secondary screen. No extra setting needed.
Second – In the config file of this application, there is a setting called “Carousel Index” which refers to the index number of carousels that we have in our TechPOS Shopping Cart.
Our support personnel or customers can simply change this index from 0 to 1, 2, 3,… and it shows “Staff Picks”, “Top Deals”, “Best Sellers”, or whatever that customers have already configured for the TechPOS Shopping Cart.
To set this up on your terminal, please contact our TechPOS Support Team.
2. Duplicate Display Setup
When this is setup, it will duplicate the display from the first screen onto the second screen. This means that when processing the order, the customer will be able to view the products they have ordered and the total amount.
1. Right-click on an empty area of the desktop.

2. Choose Display Settings.
3. Scroll Down to the Multiple displays area and select Duplicate these displays to display the same POS screen on the customer screen.
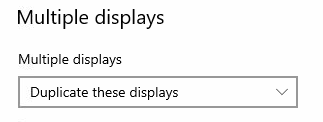
3. Image/Logo
If you want to show a picture or a logo on the customer screen.
- Right-click on an empty area of the desktop and select
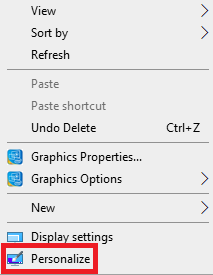
- Under Background select the desired Picture or Logo.
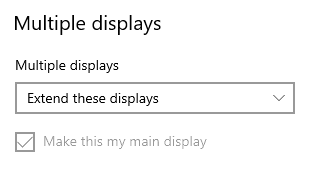
- Select Extend these displays.
- Drag the screen one as two.
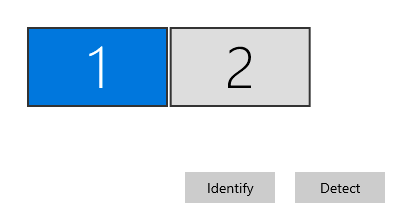
- Once done it will set the desired customer screen for your POS.